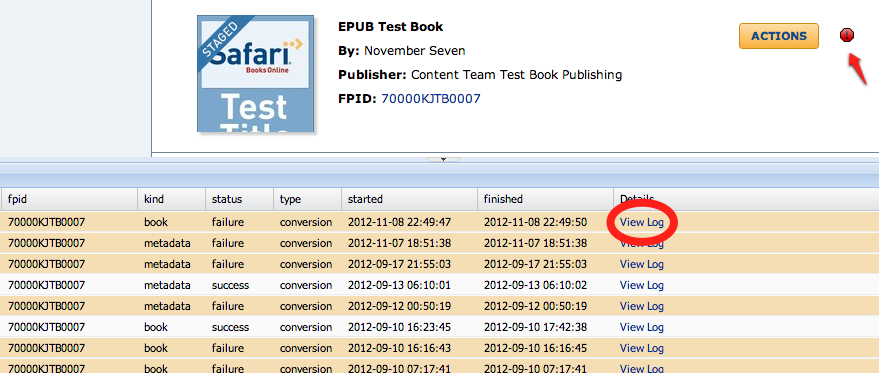Safari Documentation
Upload via SCM
Use the Safari Content Manager (SCM) to prepare and upload new titles, and modify titles that are already live on Safari Books Online (SBO). Log into the SCM at http://scm.safarilab.com/scm/ using your individual credentials.
Click on the Add Book link:
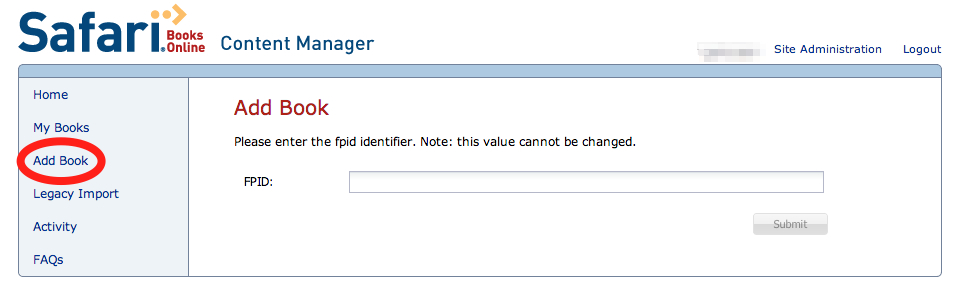
Enter the FPID identifier and click submit. (This FPID cannot be altered once submitted, so key it in carefully; do not use hyphens.)
Add the Content and Metadata
Next you’ll upload the relevant files and data for the title, organized over five tabs.
![]()
No need to fret over saving your data—the SCM is constantly updating and saving.
Book Assets tab
In the Book Assets tab, upload the relevant files (EPUB or PDF, cover, extras).
- Upload only one high-resolution cover image (the large one), instead of the four required when uploading via FTP. The SCM creates these four different sizes for you.
- Note that the metadata.xml cannot be uploaded here.
- Extras files uploaded in the Assets tab will be available for download on the book's Extras tab. Include practice files, code samples, or any other files for the book that would typically be available on a bound-in DVD or the supplemental website. Assets uploaded here will be hosted on our secure Extras server, and the links to download the files are not available to non-subscribers and are not sharable. Once you’ve selected and uploaded the file, you’ll see it in the list of Book Assets. Edit the newly-uploaded file to add description text by selecting Actions > Edit. Examples of descriptions: “This zip contains the practice files for Chapter 7.” “Test what you learned in Chapter 2 with this assessment.”
Book Information tab
The Book Information tab houses most of the metadata values. Most are self-explanatory, but there are a few things worth noting:
- The “Rights” value indicates the copyright line, which should include copyright symbol, year, and author/publisher. For example, enter all of this: “Copyright © 2012 Safari Content Team.”
- Enter the author team details by clicking on the “Edit Contributors” button. An author URL is optional. To add more than one author, click the green button on the right. To delete an author, click the red button. Click Save & Close.
Extras Links tab
Enter links to hosted files that should show up on the book's Extras tab on Safari.
Add a download link (and optional description text) to appear on the book’s Extras tab on Safari. Specify link type (external_link), and in the Content column type the text of the link itself, such as "Example Files". Optionally, add a description. The URL is required—it should be the full URL to the hosted file. Multiple links and descriptions are supported. Example descriptions: “Download the code and practice files for this title.” “Download the examples from the book.”
You can also add a link to another book on Safari by selecting "interbook" as the link type.
Subjects tab
The Subject tab is only used by internal Safari staff, for titles that will eventually end up on Safari's testing server. Neither uploader nor publisher will use this tab.
Book Structure tab
The Book Structure tab is auto-populated based on the uploaded EPUB. Its contents set up the TOC on Safari, control downloads for offline viewing, indicate if a chapter is available for download and if so for how many tokens, and indicate if a chapter is available for public view.
The auto-population does not work for a PDF, but you can manually add the PDF structure info if you need to set up chapter downloads, by checking linkids on Safari after the initial upload.
- If manual revisions to the role/linkid/title columns are necessary, double-click on the cells either to access the pull-down or to key in new data. (If opting for manual revisions to the “linkid” column, see the Metadata chapter for details about linkids.)
- Revise the “download” and “tokens” cells to allow for downloads and for how many tokens. (For example, when a chapter download option is YES and the token number is 0, the title with display a download icon for 0 tokens on staging.)
- Double-click cells in the “view” column to indicate when a chapter is available for public view.
- Remember that for EPUB-only titles, no chapter downloads will be accepted by the BVD system.
Promote to Staging
To promote the title to staging, select the “My Books” link on the far left. Search for your book by FPID or Title, or scroll through your library. A banner will be visible on the cover thumbnail, indicating “Draft,” “Staged,” or “Live.” If the title is ready to be staged, click “Action” and select “Upload” from the pull-down. A message box with "Promote Book" will pop up; click that link to fully upload the title to staging.
Here you’ll also find options to edit, delete, view status history, view on staging, promote to the live site and view on the live site. The “Edit” option will route you right back to the Add Book page.
Verified on Staging
Once the title is staged, the banner will change from "Staging Queued" to "Staged." You can also access the indexations data via the View Log:
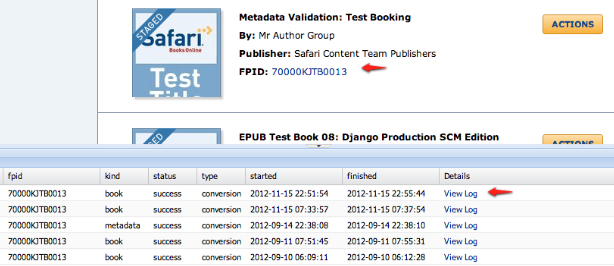
If the promotion to staging was unsuccessful, there will be a red stop sign icon by the ACTIONS button. Click it to pull up the link to the indexations dashboard, which will indicate a failed upload.
Promote to live
Once the title has been verified on staging, it is possible to promote the title to the live site via My Books > Actions > Promote to SBO. (SBO = Safari Books Online.) A message box with "Promote Book" will pop up; click that link to fully upload the title to the live server.
Any edits made to book data or assets in the SCM will not appear on staging or on live until another upload to staging or promotion to SBO occurs. I.e., if a title is on staging and further tweaks are made in the SCM, these will not appear on staging until after “Upload” has been selected in the My Books > Actions pull-down.
Update via the SCM: Legacy Import
The SCM allows for updates to legacy titles, using the Legacy Import function. Use this to edit a title that is already on SBO, but not yet present in the SCM. Import either the live or staged metadata, make your edits, and then upload the revised title. This feature isn’t just for metadata updates. After importing legacy metadata, you can also add an asset, and upload a content revision to SBO. (Note that both asset types need to be added for a dual-format legacy title update, even if only one source file was modified.)
-
Select Legacy Import from the left nav pane.
-
Select the Data Source (from Staging or from Live).
-
Plug in FPID and click Submit.
Metadata or Book Update
Metadata updates via Legacy Import can be pushed through without any revision to the Assets tab. But if you wish to have a legacy import trigger a full book update, you will need to upload at least one source file in the Assets tab.
Note the bar at the top of individual book UI, just under the tabs, is green when the book has validated and red when not ("Book is invalid, please fix errors"). Click "Show Details" to find the issues preventing successful upload. Below are common SCM quirks that prevent upload with legacy imports:
-
On Book Information tab: Often the legacy import will not include the "Copyright Year:*" value: add it (based on year in Pub Date field)
-
On Book Information tab: The Publisher Product ID might include duplicate of the "Web ISBN (13)": strip contents from this field
-
On Book Structure tab: Ensure that when downloads=yes there is a corresponding token amount, otherwise validation will fail.
SCM Miscellany
Optional metadata.xml upload
In lieu of inputting the metadata bits in the Book Information, Book Links, and Book Structure tabs, an option is available to upload the metadata.xml file. This might work best for legacy titles or when the metadata.xml is already part of the uploader’s toolchain.
-
On the far right of the Add Book screen there is a list of pull-down options. Click the one titled Prefill Metadata to load an existing metadata.xml file.
-
Note that uploading the xml file will overwrite any existing data filled out elsewhere, but it will not delete data based on an empty or non-existent tag. Uploading the metadata.xml file via the SCM requires the default xml identifier of <?xml version="1.0" encoding="UTF-8"?>.
-
If you view the XML in the SCM, you might see the Description content is in tags () within the description. The tags within the description, while still valid, are docbook tags and we are moving away from that.
SCM XML Output & Package Download
If you want to export an xml file of the metadata entered manually in the SCM, go to the far right pull-down “Output Utils” and select “View XML Output.” This adds a sixth tab titled “XML Preview”, which can be copied and pasted into Notepad or an XML editor.
If you want to download a zip that already contains a metadata.xml file, as well as all book assets uploaded to the SCM, select “Download Package.”
Keep in mind that the SCM works best for individual title uploads and legacy imports. If you have a large batch of titles to upload for the first time, please contact the Content Team to explore other upload options.